 Over the last year, we have improved the backup capabilities of our web hosting platform by enabling the option to back up your content to Dropbox and by making your data backups browsable and accessible with a click from the Web Hosting Control Panel.
Over the last year, we have improved the backup capabilities of our web hosting platform by enabling the option to back up your content to Dropbox and by making your data backups browsable and accessible with a click from the Web Hosting Control Panel.
Now we have added the option to have your data backed up online by means of Google Drive. This option is meant to help Google users (who, as we all know, make up a large percentage of the web users) integrate their sites with their Google account and thus keep all important data in one place.
How will the Google Drive backup option work for users?
Just like with the Dropbox backup option, which has been extensively used by your customers throughout the last year, users will be able to back up their entire site content using their Google Drive accounts. This includes files (text files, images, videos, etc.) and databases (MySQL and PostgreSQL).
NOTE: The Google Drive and the Dropbox backup options will be available on an either-or basis per host, i.e. you can select to back up your data for a certain host using either Dropbox or Google Drive.
How to back up your sites using Google Drive?
In the Web Hosting Control Panel, go to Files and then click on the Remote Backups option:
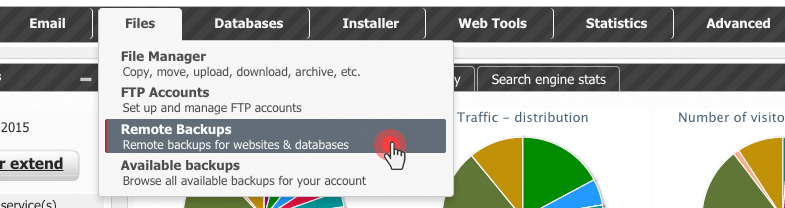
Then click on the Add Google Drive Account button in the top right corner:

Our Hepsia Backup Application will ask you for permission. Click on the Accept button to go ahead:
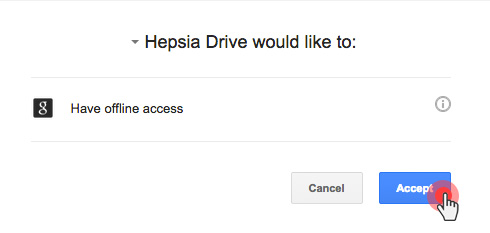
Now your hosting account and your Google Drive profile are connected. You’ll also get an email notification from Google to confirm that.
You can back up 3 types of data, which are divided into columns, including hostnames (this means the entire content on your sites apart from your databases), MySQL databases andPgSQL databases:
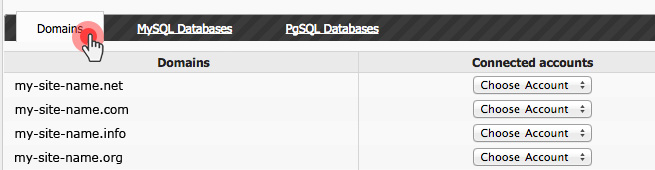
Now select the host that you want to make a backup for and then select the Google account that you want to use from the Connected Accounts dropdown menu:
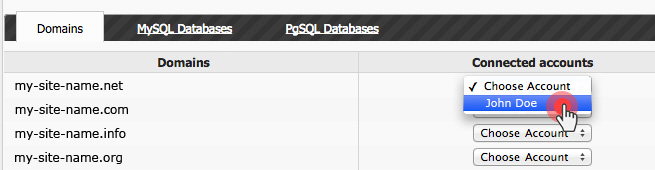
After that, you’ll need to select the period within which the backup will be generated. You can choose between 3 and 14 backups. Our backup script will run every other day, generating a full backup of your files:
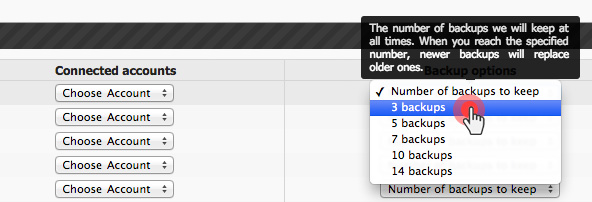
For instance, if you choose 3 backups, the script will create 3 full backups from the last 6 days (a backup every other day).
The moment you select the backup period, the backup process will be started.
In the root folder of your Google Drive account, you can see the HepsiaBackups folder that has just been created under the Apps folder:

When the hostname backup generation process starts, you’ll see the backups organized in folders (every backup from a given day will be placed in a separate folder).

If you want to make a backup of your MySQL or PgSQL databases as well, you will need to go through the same procedure:
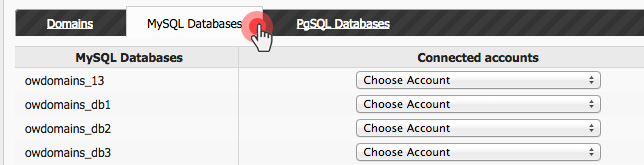
NOTE: We will make automatic backups of your websites and databases on our servers, no matter if you use our Google Drive/Dropbox backup service or not.
The Google Drive backup service is available with all Hepsia-based services – shared hosting packages, semi-dedicated servers, Virtual Privateer Servers and dedicated servers.
